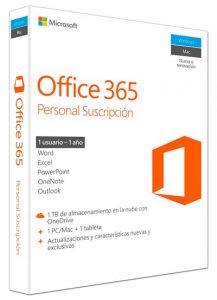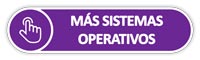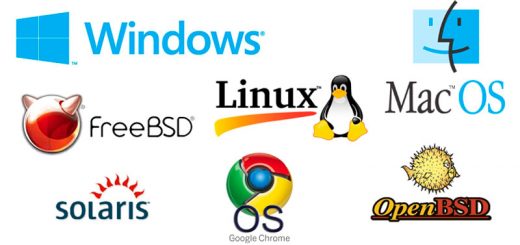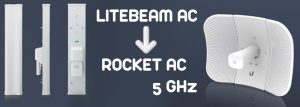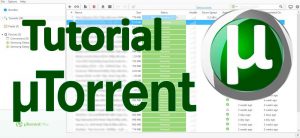Como instalar Windows 10
INSTALAR WINDOWS 10 DESDE CERO
A todos nos ha ocurrido. Un día tu ordenador no quiere acabar de arrancar, se queda colgado o simplemente notas que no va lo rápido que debería. Esto, si bien puede ser debido a varios factores, en la mayoría de los casos se deben a errores en archivos de Windows, troyanos y todo tipo de malware, que se mete en las entrañas de tu pc y no le deja respirar. No quieres oir hablar de INSTALAR WINDOWS 10.
Si te ocurre esto, o simplemente tienes un ordenador para el que has adquirido una licencia de Windows 10, este es tu tutorial de Windows 10.
En SatMorrazo realizamos esta tarea, que requiere de varios pasos, a saber, guardar tus datos, formatear y particionar el disco duro, instalación de Windows, drivers e instalación de programas. Aquí nos vamos a centrar en la instalación del S.O. Windows.
Pero como sabemos que muchos de vosotros os sentís capaces de realizar esta tarea, que, aunque engorrosa, no supone peligro alguno siempre que se haga todo como es debido, vamos a hacer un tutorial para aquellos que quieren formatear su pc de sobremesa o su portátil y no quieren desprenderse de su ordenador ni para este menester.
Eso si, antes de seguir has de saber que en nuestro taller hemos sufrido todo tipo de problemas que hemos tenido que subsanar. Si no te importa lo que ocurra y como último recurso sabes que le tendrás que confiar esa tarea a un profesional experimentado. Por el contrario, si no estás seguro o no te sientes capacitado, (nadie nace enseñado), mejor será llevarlo a una tienda de informática, pues tu eres el responsable de lo que ocurra por seguir este tutorial, que si bien es el método que nosotros usamos para nuestras instalaciones, no nos hacemos responsable ni de un mal uso ni de otras cuestiones relacionadas con el mismo.
Como decimos en el título, este tutorial es sobre INSTALAR WINDOWS 10, por ser el último sistema operativo de Microsoft, lanzado en julio de 2015, y por ser el más seguro, práctico y funcional que se conoce.
Pero no os preocupéis, en breve haremos otro tutorial sobre la instalación de Windows 7.
Y bueno, después de este «ladrillo», vamos a empezar. No antes sin proponerte los siguientes Windows 10 por poco más de 10 euros.
[ezcol_1half]
Licencia Winodws 10 Professional 32/64 bits por poco mas de 10 euros
[/ezcol_1half] [ezcol_1half_end]
Licencia Windows 10 Profesional 32/64 bit
[/ezcol_1half_end]
INSTALAR WINDOWS 10 EN TU PC O PORTATIL
Indice del tutorial de formateo e instalación
– Requisitos
– Salvar datos
– Descarga
– Instalación
– Configuración
– Pos-configuración
REQUISITOS DE WINDOWS 10
-Procesador de 1 GHz.
-1 GB de Ram para 32 bits o 2GB para Windows 10 de 64 bits. Realmente por nuestra experiencia recomendamos 2GB mínimo, es decir, vete pensando en 4GB.
-16 GB de espacio en disco con Windows 10 de 32 bits.
-32 GB de espacio en disco con Windows 10 de 64 bits.
-Resolución 800×600 mínimo.
-Gráfica compatible con DirectX 9.0
Como puedes ver, unos requisitos bastante normales y es fácil que tu ordenador cumpla con ellos.
Puedes revisar, pulsando aquí, los requisitos oficiales de Microsoft para Windows 10.
SALVAR DATOS
Para instalar Windows 10 desde cero, y antes de nada, has de salvar tus datos, o bien en un disco externo, bien en una partición del disco, si la tienes o la creas.
Nosotros recomendamos guardas tus fotos, documentos, o lo que quieras, en dos localizaciones diferentes. Por ejemplo en un disco externo y en otro pc o portátil.
Tus datos personales no son música ni películas, y no podrás recuperar dichos datos si los borras. Este es quizás el punto de este proceso de instalación de Windows más peliagudo, pero también el más sencillo.
Siempre puedes usar para tu día a día cualquier programa de sincronización de archivos. Así tendrás todo actualizado en dos ubicaciones y no habrá problemas si borras una.
Si todavía no tienes una unidad de almacenamiento externa, aquí te dejamos algunas opciones.
[ezcol_1third]
Almacenamiento en red. Nas WD My Cloud EX2 Ultra de 4 a 12 TB
[/ezcol_1third] [ezcol_1third]
Disco externo Maxtor STSHX-M401TCBM 4 TB
[/ezcol_1third] [ezcol_1third_end]
Disco externo de 2.5 pulgadas Toshiba Canvio Basics 1 TB
[/ezcol_1third_end]
DESCARGAR WINDOWS 10
Por supuesto, deberás descargar el sistema operativo Windows 10 desde esta página de Microsoft.
Una vez descargado el archivo, que estará en formato de imagen ISO, puedes grabarlo directamente en un dvd o bien, con la herramienta que Microsoft te proporciona, grabarlo en USB, más práctica si cabe es esta opción.
CONFIGURAR PC
Ya instales desde un USB o desde un disco. Tendrás que preparar la BIOS para que permita iniciar desde el medio donde tenemos nuestro Windows 10.
Cada BIOS tiene una interfaz diferente y también se accede a ella de formas diferentes.
Para entrar en la BIOS lo normal es pulsar una tecla, «Delete» (en algunos teclados esta tecla pone «Supr»), «F2» u otra, dependiendo de cada fabricante.
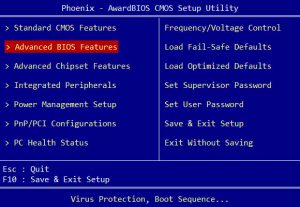
Una vez dentro del menú de la BIOS, tendrás que buscar una entrada para cambiar el orden de inicio. En las interfaces más genéricas, por así decirlo, este apartado se encuentra dentro de «Advanced BIOS Features»,

y dentro deberás buscar algo así como «Boot Device Priority». Es ahí donde puedes cambiar el orden de arranque.

El problema, que tampoco es tal, surge con las nuevas BIOS, con una interfaz totalmente diferente y moderna. Pero no te preocupes, suelen ser muy intuitivas y no deberías tener ningún inconveniente.
Pero para alegrarte este apartado del tutorial, decirte que es muy probable que tu pc o portátil tenga la posibilidad de arrancar con el medio que desees sin entrar en la BIOS, simplemente presionando una tecla durante el arranque del ordenador, normalmente la tecla «F12», para que te pregunte que medio quieres utilizar para el arranque en esa ocasión.
Esto es muy práctico, porque una vez instalado el sistema operativo, no tendrás que volver a entrar en la BIOS para cambiar el orden de arranque, pues solo iniciará con el medio seleccionado en ese preciso arranque.
Esto, por supuesto, deberás hacerlo con el disco de Windows o con el USB boteable con el sistema operativo previamente copiado en él.
INSTALAR SISTEMA OPERATIVO
Aquí viene la «chicha».
Una vez que el ordenador reconozca el medio te enseñará un mensaje en blanco sobre negro en el que te pide que, si deseas iniciar el medio boteable, presiones cualquier tecla.
Press any key to boot from cd or dvd
Press any key to boot from USB
Pues a ser obedientes y pulsar una tecla. Con esto queda iniciado el proceso de configuración de la instalación.
La primera ventana que veremos es esta

Aquí configuramos el idioma, formato de hora y moneda y la disposición del teclado.
Le damos a Siguiente y después de un momento, aparecerá esta ventana

Y pulsamos en Instalar Ahora.
A continuación, y dependiendo de si tienes la licencia grabada en la BIOS o no, aparecerá esta otra ventana.

Si te aparece, pulsa en No tengo clave de producto y en Siguiente.
En la siguiente pantalla tendrás que escoger la versión de Windows 10. Elegiremos aquella que coincida con nuestra licencia.
Pasamos a la siguiente página, los conocidos y a veces odiados Términos de licencia, sin cuya aceptación no podremos continuar, así que ya no hace falta que os digamos más. Aceptar toca.

Ahora, como ves en la imagen siguiente, nos da la opción de realizar una actualización o una instalación limpia de windows.
Como este tutorial se trata de como realizar una instalación desde cero, elegiremos Personalizada.
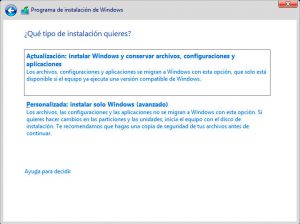
Vamos a explicar un poquito la siguente pantalla

Como ves en la siguiente imagen, tienes la posibilidad de crear o eliminar particiones a tu gusto.
Bien, en satmorrazo nos gusta hacer lo siguiente. Eliminamos todas las particiones y creamos dos. La primera para el sistema operativo, programas y funcionamiento normal del ordenador o portátil, y la segunda para poder guardar aquí los datos que nos plazca para, entre otras cosas, tenerlos a buen recaudo si volvemos a formatear.
IMPORTANTE: Si ya habías hecho esto antes o ya teníais dos particiones y habías optado, como os dijimos en pasos anteriores, por salvar en la segunda vuestros datos sensibles, no se os ocurra borrar las particiones, pues perderíais los datos.
Dicho esto y una vez creadas las mismas, pulsamos en siguiente y comenzará la instalación en si.

Una vez terminada la instalación propiamente dicha, que puede tardar unos minutos, y a diferencia de otros sistemas operativos, iniciaremos el proceso de configuración pos-instalación de nuestro windows 10.
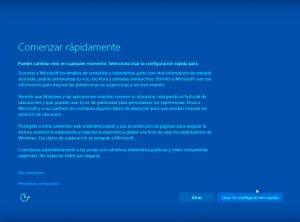
Podemos pulsar en Usar la configuración rápida o bien, si queremos retocar al detalle opciones como los datos que Microsoft enviará para su estudio y otros, Pulsar en Personalizar configuración.
De una forma u otra, terminaremos en esta otra ventana:
Dependiendo que versión de windows 10 sea la iso que tenías en el medio de instalación, las ventanas y opciones a escoger pueden variar un poco, pero serán muy similares.

Configuramos y pulsamos siguiente si aparecen otras ventanas de configuración, como la de configuración wifi o Cortana.


Una vez terminadas estas, aparecerá, como por arte de magia, nuestro reluciente escritorio de Windows 10.
Ahora toca instalar drivers, programas y configurar el resto de opciones a tu gusto, pero esto ya será objeto de otro tutorial.
Si quieres saber más sobre la instalación y el uso de este sistema operativo, no te pierdas estos libros.
[ezcol_1third]
[/ezcol_1third] [ezcol_1third]
[/ezcol_1third] [ezcol_1third_end]
[/ezcol_1third_end]
Y por supuesto, no te la juegues con software ilegal. Aquí te dejamos tres opciones para que no estés preocupado por el precio de tu office.
Tu office por menos de 30 euros.
[ezcol_1third]
[/ezcol_1third] [ezcol_1third]
[/ezcol_1third] [ezcol_1third_end]
Office 2019 Professional Plus 1 Pc
[/ezcol_1third_end]